
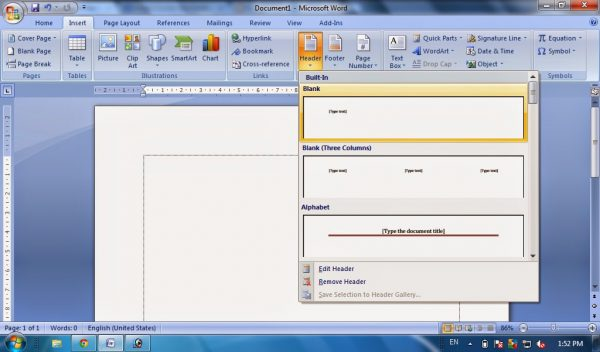
sumber : Polindo
Cara Menghilangkan Header di Word adalah salah satu cara yang bisa Anda lakukan untuk menghilangkan header di dokumen Word. Header biasanya berisi informasi seperti judul dokumen, nama penulis, tanggal, dan informasi lainnya. Dengan menghilangkan header, Anda dapat menghemat ruang di dokumen Word Anda dan membuatnya lebih rapi. Artikel ini akan menjelaskan cara mudah menghilangkan header di Word.
Header di Word adalah bagian dari dokumen yang berisi informasi tentang dokumen tersebut, seperti judul, nomor halaman, dan tanggal. Header juga bisa berisi gambar, logo, atau teks lainnya. Meskipun header dapat menambahkan kesan profesional pada dokumen, terkadang Anda ingin menghilangkan header untuk menghindari informasi yang tidak diinginkan. Berikut adalah cara menghilangkan header di Word.
1. Buka Dokumen Word
Pertama, buka dokumen Word yang ingin Anda edit. Jika Anda belum memiliki dokumen, buat dokumen baru dengan mengeklik “File” di menu utama, lalu pilih “New” dan “Blank Document”.
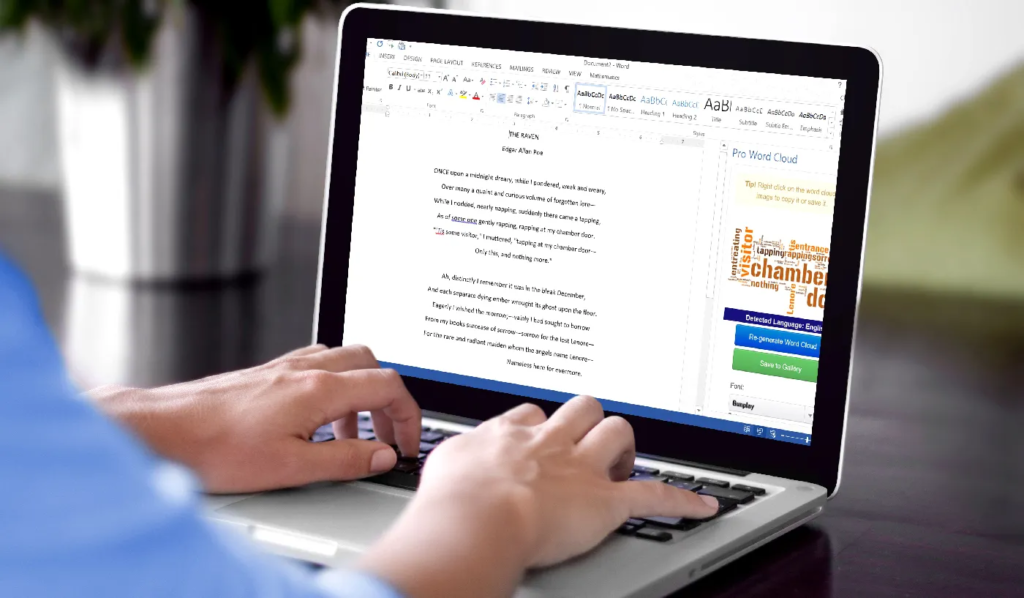
sumber: Dianisa
2. Pilih Header
Klik “Insert” di menu utama, lalu pilih “Header” di menu drop-down. Anda juga dapat menekan tombol “Ctrl + Alt + H” untuk membuka jendela Header.
3. Pilih “Edit Header”
Klik “Edit Header” di jendela Header. Jendela baru akan muncul dengan dua tab, yaitu “Design” dan “Layout”. Pilih tab “Design”.
4. Pilih “Remove Header”
Di tab “Design”, Anda akan melihat opsi “Remove Header”. Klik opsi ini untuk menghilangkan header dari dokumen Anda.
5. Simpan Dokumen
Setelah menghilangkan header, jangan lupa untuk menyimpan dokumen Anda. Klik “File” di menu utama, lalu pilih “Save” untuk menyimpan dokumen.
BACA JUGA : Cara Mengembalikan File Hilang di Laptop
6. Cetak Dokumen
Jika Anda ingin mencetak dokumen, pastikan untuk mengatur pengaturan cetakan agar tidak mencetak header. Klik “File” di menu utama, lalu pilih “Print”. Di jendela Print, pastikan untuk mengatur opsi “Print Header and Footer” menjadi “No”.
7. Tambahkan Header Baru
Jika Anda ingin menambahkan header baru, Anda dapat melakukannya dengan mengikuti langkah-langkah di atas. Pilih “Insert” di menu utama, lalu pilih “Header” di menu drop-down. Klik “Edit Header” di jendela Header, lalu pilih tab “Design”. Di tab “Design”, Anda dapat menambahkan gambar, logo, atau teks lainnya.
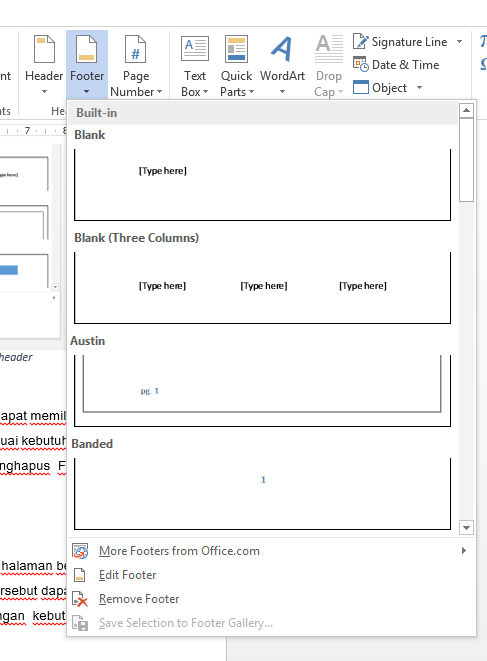
sumber: Punyafitri
8. Ubah Ukuran Header
Anda juga dapat mengubah ukuran header dengan mengikuti langkah-langkah di atas. Pilih “Insert” di menu utama, lalu pilih “Header” di menu drop-down. Klik “Edit Header” di jendela Header, lalu pilih tab “Layout”. Di tab “Layout”, Anda dapat mengubah ukuran header dengan mengatur opsi “Height” dan “Width”.
9. Ubah Warna Header
Anda juga dapat mengubah warna header dengan mengikuti langkah-langkah di atas. Pilih “Insert” di menu utama, lalu pilih “Header” di menu drop-down. Klik “Edit Header” di jendela Header, lalu pilih tab “Design”. Di tab “Design”, Anda dapat mengubah warna header dengan mengklik tombol “Color” dan memilih warna yang diinginkan.
10. Selesai
Itulah cara mudah menghilangkan header di Word. Dengan mengikuti langkah-langkah di atas, Anda dapat dengan mudah menghilangkan header dari dokumen Word Anda, atau menambahkan header baru dengan mudah. Selamat mencoba!
gan mengetahui cara mudah menghilangkan header di Word, Anda dapat dengan mudah menghilangkan header dari dokumen Word Anda tanpa perlu menghabiskan waktu dan usaha yang berlebihan. Sekarang Anda dapat dengan mudah menghilangkan header di Word dan menghemat waktu dan usaha Anda.
BACA JUGA : Cara Membuat Paragraf Menjorok di Google Docs



